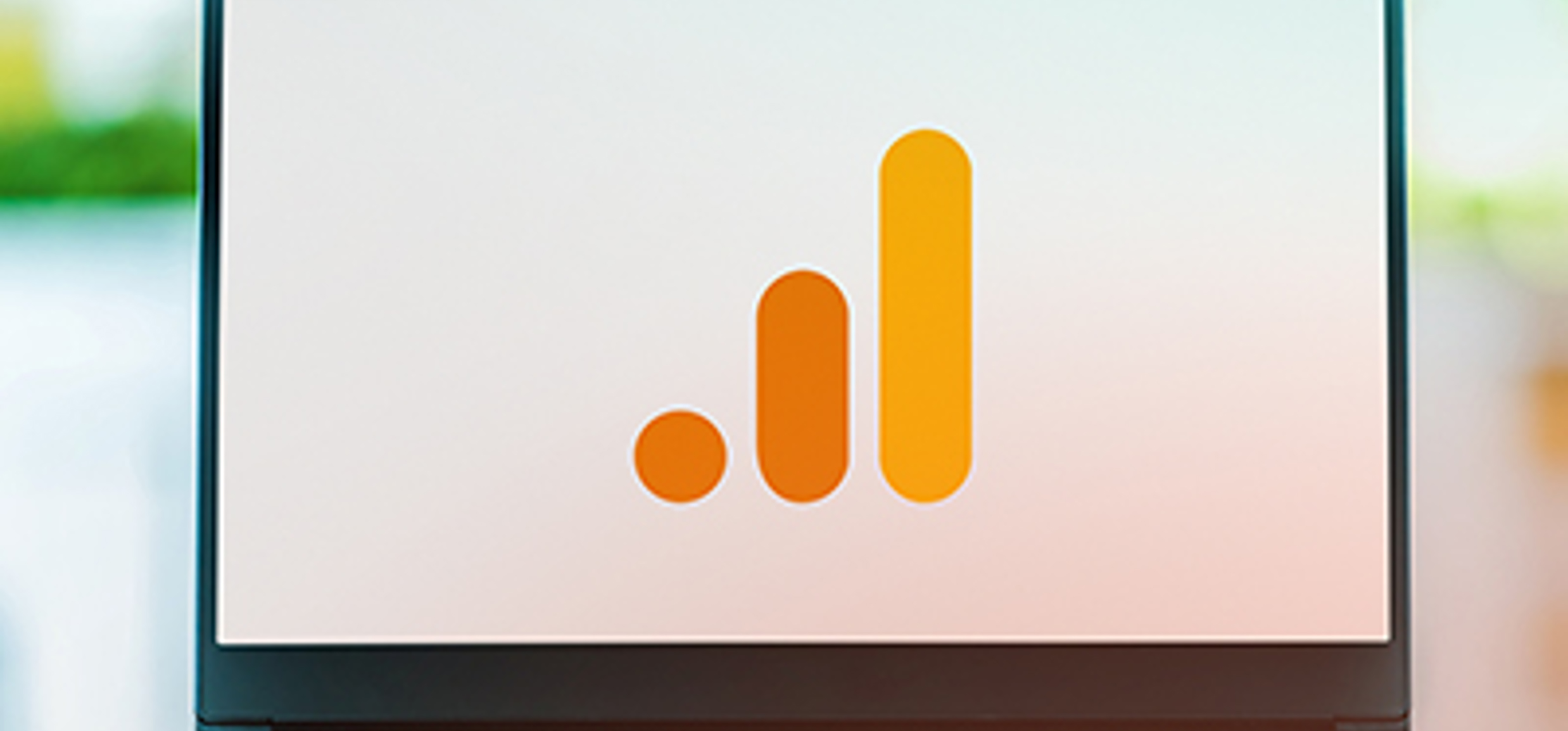
How to install GA4
You have heard that Google Universal Analytics (GUA) is discontinuing in July 2023, and you’re looking to install GA4, but you’re unsure how to do it? Well… you can either come to us for help or follow our step-by-step guide below.
We haven’t included the more advanced tracking aspects within our guide… for example, creating events – you can see our recommendations for events you should have here – but the below will get you off to a flying start.
We are happy to help you with the more advanced elements of GA4. Be that through developing events within your website, installing items through Google Tag Manager or advising on what is possible.
Create an account and property
You may not have an account within Google Analytics; to create a report go to google.com/analytics. You will then need to click on the cog with the word “admin” next to it; at the bottom left-hand side of the page, click “Create an account”. Or, if you’re creating a property – because you’re happy with the account you already have – click “Create Property”.
When creating a property, make sure the; reporting time zone is correct, and the currency is correct.
Create data stream(s)
Data streams are your data sources and are part of the new GA4 structure. You can connect the data streams to an IOS app, Android app and Website. The big difference between GUA and GA4 is the structure of the accounts:
- The structure of GUA is Admin>Accounts> Properties> Views
- The structure for GA4 is Admin>Accounts> Properties> Data streams
To create the data stream, go to “Data streams” under “Property” and select the relevant platform you want to track.
Add the URL, give the stream a name and optimise the “Enhanced Measurement”. The Enhanced Measurement represents items GA4 automatically tracks out of the box and can be enabled by clicking the toggle.
This article is very website heavy, but you can have several data streams within GA4 that enable you to analyse your website and mobile apps within a single property.
Install the code
You will have to install the code for GA4; unfortunately, the code currently being used for your GUA will not work for GA4.
There are many ways to install the code to your website, but I recommend using Google Tag Manager because it allows you to control the account and its events under “one roof”.
- Connect the Measurement ID to the existing GUA Property
- Add a new ‘Config’ directive in the existing code on the website
- Copy and paste the GA4 tracking code script in the <head> section of every page of your website.
[Do not] enable data collection [if you’re not GDPR compliant]
If you’re outside the EU, go ahead, and enable Google Signals Data Collection, which can be found at admin>property> data settings> data collections, but if you’re in the EU, only do this if you've updated your website's privacy policy
Google signals – aka. Once set live, the tool's data collection area makes the platform no longer GDPR compliant.
If you’re outside the EU, please set Google Signals live. For reference, Google Signals are defined by Google as:
“Google signals are session data from sites and apps that Google associates with users who have signed into their Google accounts and turned on Ads Personalization. This data association with these signed-in users enables cross-device reporting, cross-device remarketing, and cross-device conversion export to Ads.”
Make sure the software is GDPR compliant.
Again, this will only impact the individuals in the EU. The key things that need to be considered are (excluding Google Signals):
- Use GA4 only in its default anonymised form.
- Disable the advertising personalisation feature in GA4.
- Use the anonymised data collected through GA4 for aggregate statistical reporting purposes only.
Link to the relevant products (for example, Search Console and Google Ads)
If you intend GA4 to be your primary data source, then it would be amiss not to connect all relevant Google products. Make sure GA4 becomes your hub of data!
You can do this by navigating to the admin>property area> product links and clicking and following the instructions for linking each relevant product.
Products you can connect include:
- Google Ads.
- Ad Manager.
- BigQuery.
- Display & Video 360 Links.
- Merchant Center.
- Google Play Links.
- Search Ads 360 Links.
- Search Console Links.
Create your events with Google Tag Manager/ or a developer
Events and conversions are the bread and butter of GA4. Without tracking the right events and conversions, the tool becomes meaningless.
It should be noted that events create conversions. I.e., to get a conversion, you need an event.
As mentioned, you get some advanced events “out of the box,” for example, tracking what people are typing within your search bar, but most of the comprehensive events will need to be installed.
We did a recent article that shows the events we would recommend a majority of websites would have. Click here to learn more.
You can ask your developer to install events or do it yourself through Google Tag Manager.
For the less technical individuals, we’d recommend Google Tag Manager. A fantastic guide on how to create the events can be found here: https://www.optimizesmart.com/event-tracking-in-google-tag-manager-v2-complete-guide/.
FYI you can migrate GUA goals and conversions to GA4, but we wouldn’t recommend it. It potentially is just a short-term solution because once GUA has stopped working, the data wouldn’t naturally migrate to GA4.
Create your conversions
A conversion is the main event(s) you want to monitor within Google Analytics. For example, submitting a contact form, someone clicking on a phone number etc.
Once the events have been created, you can make conversions. You do this by visiting the left navigation Configure>Events.
When in events, you can click the toggles under “Mark as conversion” to make the event become a conversion.
Migrate audiences (ignore if you don’t use audiences for paid advertising)
This is for the users who use Google Advertising for audience targeting. If you don’t use Google Advertising, this can be skipped.
Unfortunately, you’ll have to recreate the audiences in your Google Analytics 4 property. You can learn how to create, edit, and archive audiences here.
Migrate eCommerce measurement
eCommerce tracking in GA4 is similar to Event tracking but with a twist. Unfortunately, you can’t just transfer GUA eCommerce data; you will need your developers’ support to implement the tracking code.
You can do it via Google Tag Manager, but you will need developers to implement the eCommerce.
Final thoughts
GA4 is constantly changing, so keep an eye out for updates from Google. We would always recommend using GUA and GA4 alongside each other.
You will have historical data from GUA, which you may want to keep, and the best way to obtain the data is by exporting the information you need from GUA.
Finally, GA4 is very different from GUA. We always recommend understanding what information you need to help your company and what you want. Focus on the need, and then – if applicable – bake it into the data you want.
Please email a Kayo Digital team member or use our contact form if you need further support.

